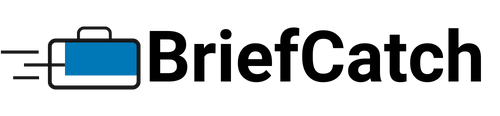Applies to: BriefCatch 3, Enterprise
Last Updated: Dec 17, 2023
This article will show you how to create a user account if an existing enterprise license exists and is installed for your organization. If you need information on deploying the BriefCatch 3 add-in for your organization, please review our BriefCatch 3 Enterprise FAQs.
Quick Links
- Open the BriefCatch 3 App
- Create an Account with Microsoft Single Sign-On (Recommended)
- Create an Account with an Email Address (Alternate)
- Enter Your Organization Code
- Start Using BriefCatch!
Open the BriefCatch 3 App
Once BriefCatch 3 has been deployed, you will find the BriefCatch 3 app under the Home tab in Word. Click the BriefCatch icon to open the app.

If the BriefCatch icon doesn't appear under the Home tab, you may need to manually add BriefCatch 3 after it's deployed.
To do this, navigate to Home - Add-ins - See all:

Click on the BriefCatch icon to load BriefCatch and add it to your Home tab.
If BriefCatch doesn't appear in the list, click on More Add-ins, then on the ADMIN MANAGED tab. Click on BriefCatch, then Add. This will add BriefCatch to their Home ribbon.

If you don't see BriefCatch listed under the Admin Managed apps, please close and reopen Word. Then navigate back to the Admin Managed apps, and click Refresh.
If BriefCatch 3 was installed without an admin deployment, it may also appear under the MY ADD-INS tab.
If you don't see the Add-ins icon under the Home tab in Word, then check Insert - My Add-ins or Get Add-ins. (The location varies based on the version of Word installed.)
If the BriefCatch icon still doesn't show, please contact your IT department or system administrator for further assistance.
This is the screen you will see the first time BriefCatch 3 is opened:

Click on Sign in with Microsoft to create an account using Microsoft Single Sign-On. This will create your BriefCatch 3 account using your current Microsoft account and automatically link your account to your organization's license. (Note: This varies based on your subscription and organization type. An organization code may still be required, which is explained in Step 3 below.)
Learn more about using Microsoft Single Sign-On.
If you can't use Microsoft SSO to create your account, you can also create an account using an email address and password.
To do this, click on Sign up for a new account:

This will bring you to the account creation form.

Important: You must register with an email address from your organization. A personal email address, such as @gmail.com, will not work properly.
Enter your name, work email address, create a password, then click Next.
If prompted, on the plan selection screen, under "Has your organization subscribed for you?" Enter your organization signup code in this box.
If you aren't sure what your organization code is, please check with your IT department or system administrator, or contact our support team for assistance.

Finally, click Register.
You will then see the below screen:

Click Start Editing, then you’re good to go!
Start Using BriefCatch 3
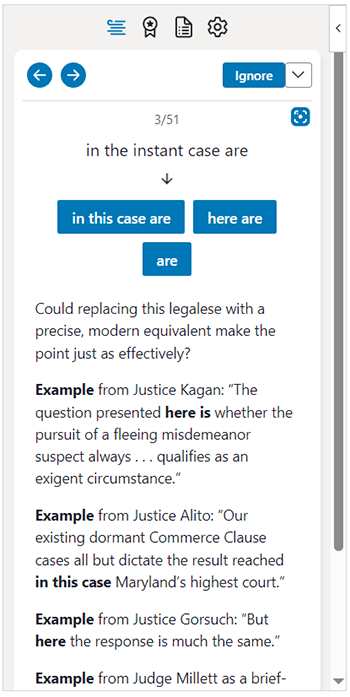
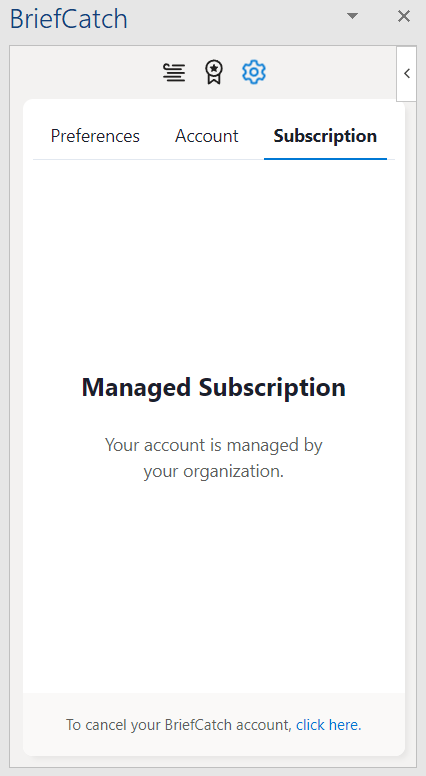
Need Help? If you cannot get your BriefCatch 3 organization account to work, please contact your IT department or system administrator, or submit a support ticket for us to assist you.